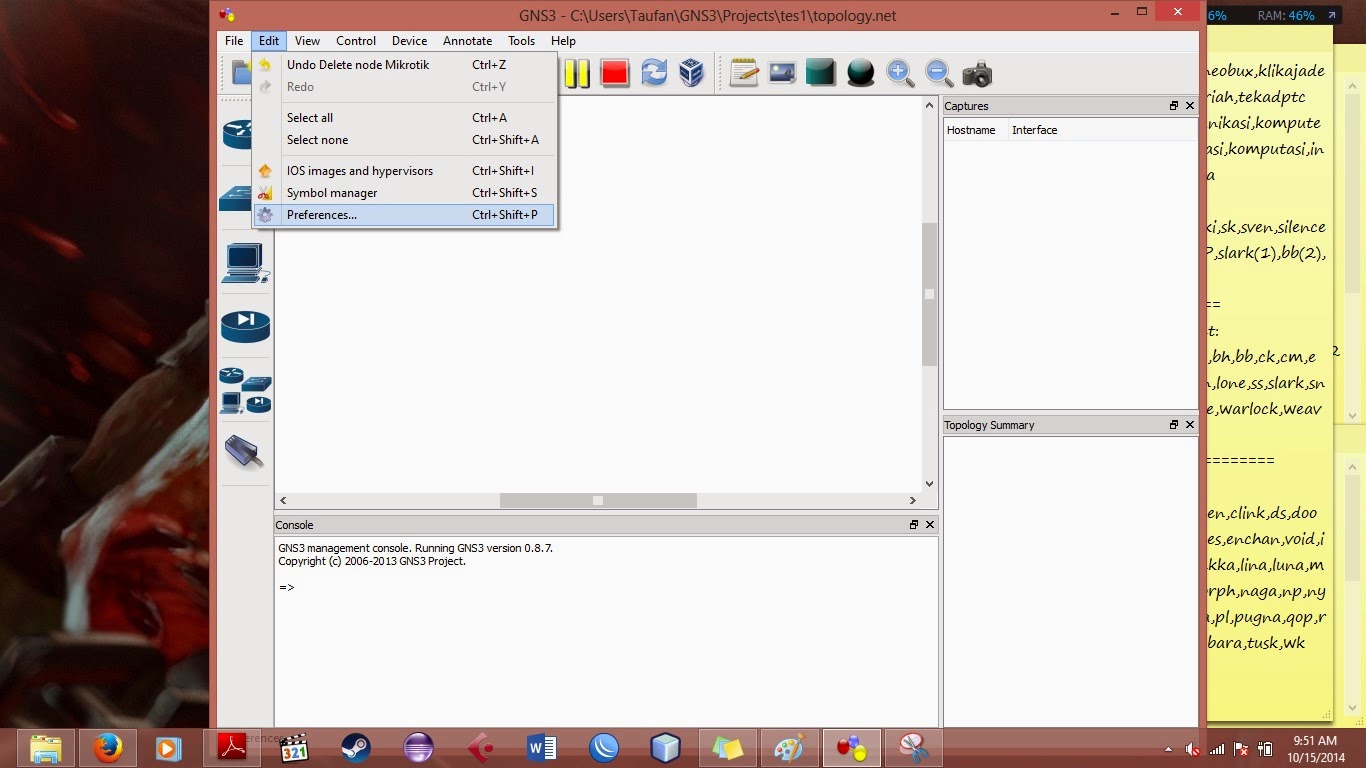Tutorial Mikrotik Menggunakan Virtual Box
Selamat datang para pencari ilmu. Kembali lagi saya Taufan Fadhilah Iskandar. Dalam post kali ini, saya ingin menshare tutorial mikrotik menggunakan virtual box, jadi kita bisa belajar mikrotik tanpa harus memiliki router mikrotik yang harganya paling murah sekitar 400rb :)Langkah-langkah:
1. Bukalah Oracle Virtual Box.
2. Buat Virtual Machine baru untuk RouterOS Mikrotik.
3. Isi settingan Virtual Machine seperti gambar dibawah ini.
4. Jika telah selesai,maka akan muncul Virtual Machine yang baru seperti ini.
5. Setelah itu start Virtual Machine Mikrotik lalu masukan ISO RouterOS Mikrotik.
6. Lalu select semua pilihan dengan cara menekan tombol "A" lalu "I".
7. Setelah semua selesai terinstal, tekan "ENTER" untuk reboot.
8. Jika muncul tampilan seperti ini, tekan "Y".
9. Jika proses instalasi selesai, maka akan muncul tampilan login seperti gambar dibawah ini. Untuk Username = admin , Password nya tidak usah diisi (kosong)
10. Jika sukses login,maka tampilannya akan seperti ini. Ini adalah tampilan terminal di RouterOS untuk PC, tampilan terminal di winbox juga berbeda,tetapi fungsinya tidak ada yang berbeda.
11. Sekarang urusan Virtual Machine Mikrotik telah selesai. Selanjutnya bukalah GNS3.
12. Pilih tab Edit lalu Preference.
13. Pilih tab Virtual Box di kolom kiri. Lalu klik tombol "Test Setting".
14. Isikan Identifier Name : XP, VM list : XP (jika tidak punya virtual machine yang lain,maka instal dahulu), Number of NIC's : 1. Lalu klik tombol Save.
15. Selanjutnya sama, isikan Identifier Name : Mikrotik, VM list : Mikrotik, Number of NIC's : 2. Dan jangan lupa di centang "Reverse first NIC for Virtualbox NAT to host OS".
16. Lalu klik icon Virtual Box yang ada di atas.
17. Klik kanan Virtual Machine XP lalu pilih "EDIT". Pilih Network isikan adapter 1 seperti gambar dibawah ini.
18. Selanjutnya settingan network untuk Virtual Machine Mikrotik. Isikan Adapter 1 seperti ini.
19. Adaper 2 pada VM Mikrotik seperti ini.
20. Setelah itu kembali ke GNS3 lalu masukan kedua VM ke GNS3.
21. Sambungkan kedua VM tersebut. Setelah itu RUN GNS3.
22. Selanjutnya masuk ke VM Mikrotik, ketik "IP ADDRESS PRINT" untuk melihat ip yang sudah kita pasang, jika sudah ada ip, maka hapuslah ip tersebut dengan cara "IP ADD RE 0".
23. Ketik "IP DHCP-CLIENT ADD INTERFACE=ether1 DISABLED=no".
fungsi command diatas adalah untuk memberikan ip DHCP kepada ether1, dan ip DHCP yang didapatkan itu asalnya dari laptop kita (bukan virtual). Untuk mengecek apakah kita sudah mendapatkan ip dhcp dengan cara "ip add pr".
24. Sekarang kita berikan ip private kelas C untuk ether 2 yang tersambung ke VM XP dengan cara "ip add add". Isikan IP pada address, lalu tuliskan ether2 di interface. setelah itu "ip add pr" untuk mengecek.
25. Setelah router telah kita beri IP, selanjutnya kita membuat router tersebut agar terhubung dengan internet dengan cara "ip dns set servers=8.8.8.8 allow-remote-requests=yes". servers 8.8.8.8 itu adalah DNS dari google. allow-remote-requests=yes adalah perintah agar router terkoneksi oleh internet.
26. Sekarang Router telah siap, kita pindah ke XP. Buka Network Connection lalu double click pada LAN .
27. Beri IP private yang satu subnet dengan ether2 router.
28.Untuk mengecek apakah sudah terhubung dengan router, maka cobalah untuk PING ke ip router, bila replay berarti XP telah terhubung dengan Mikrotik.
29. Selanjutnya kita coba PING google untuk mengetahui apakah XP sudah bisa terhubung ke internet atau belum.Ternyata belum bisa konek keinternet.
30. Belum bisa konek ke internet itu karena si router belum diberikan firewall nat. Sekarang beri firewall nat untu ether2 seperti gambar dibawah.
31. Nah,sekarang coba PING google di XP, bisa replay berarti anda sukses.
Sekian tutorial dari saya, semoga tutorial ini bermanfaat untuk anda sekalian.
Sekian dan Terima Kasih